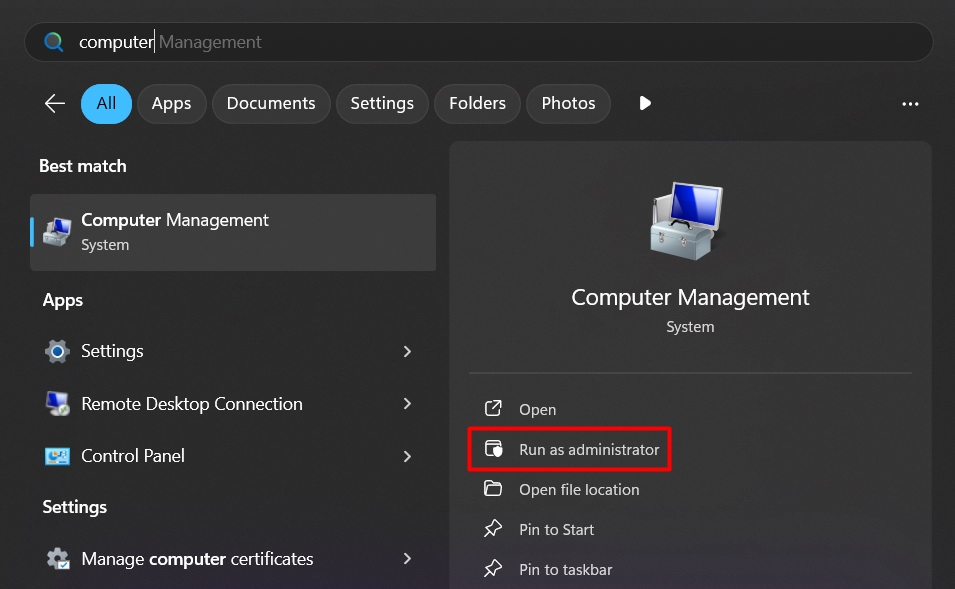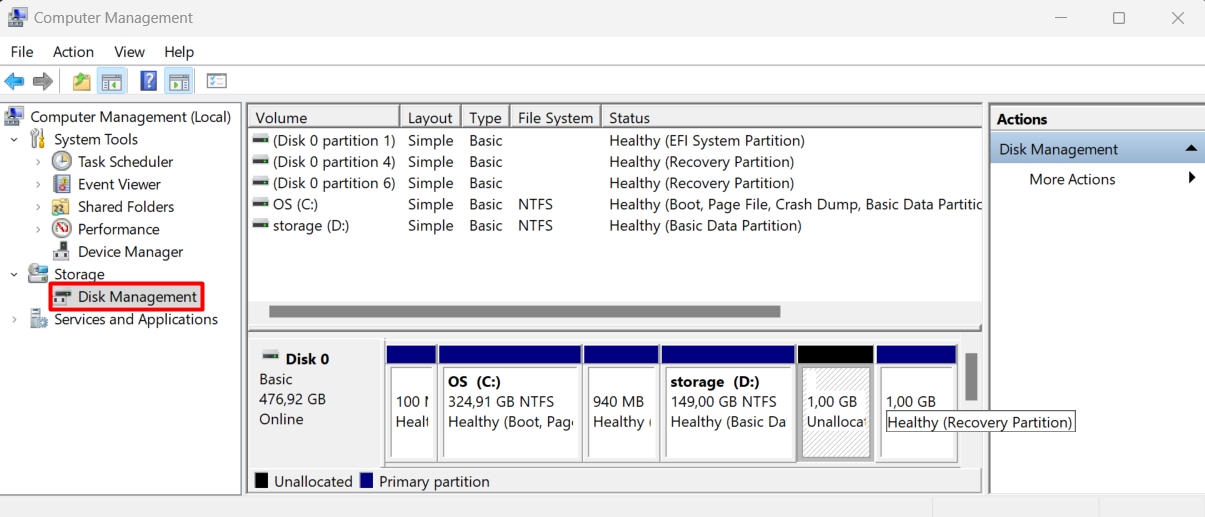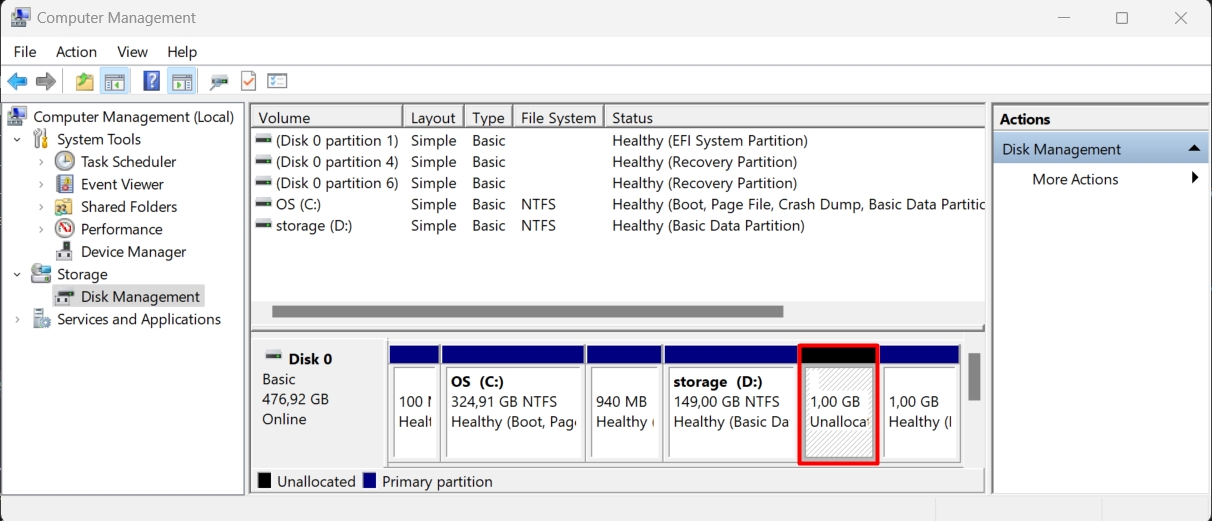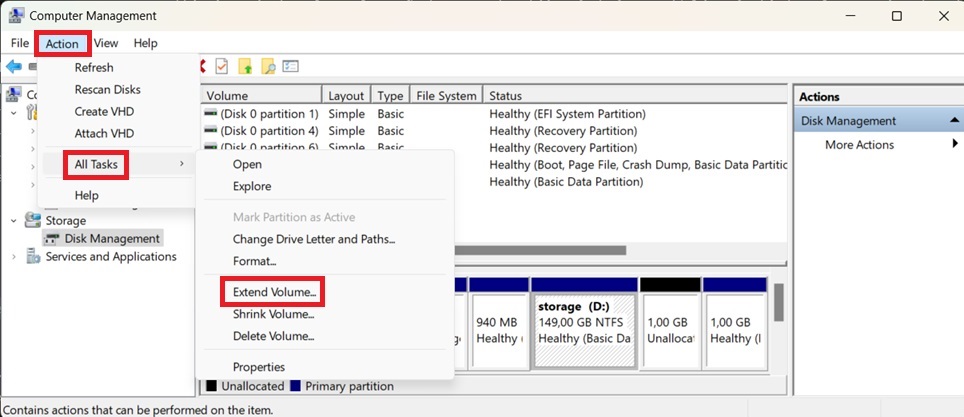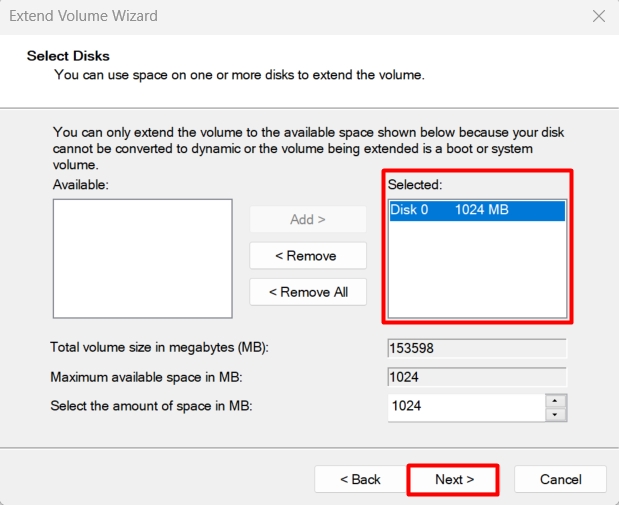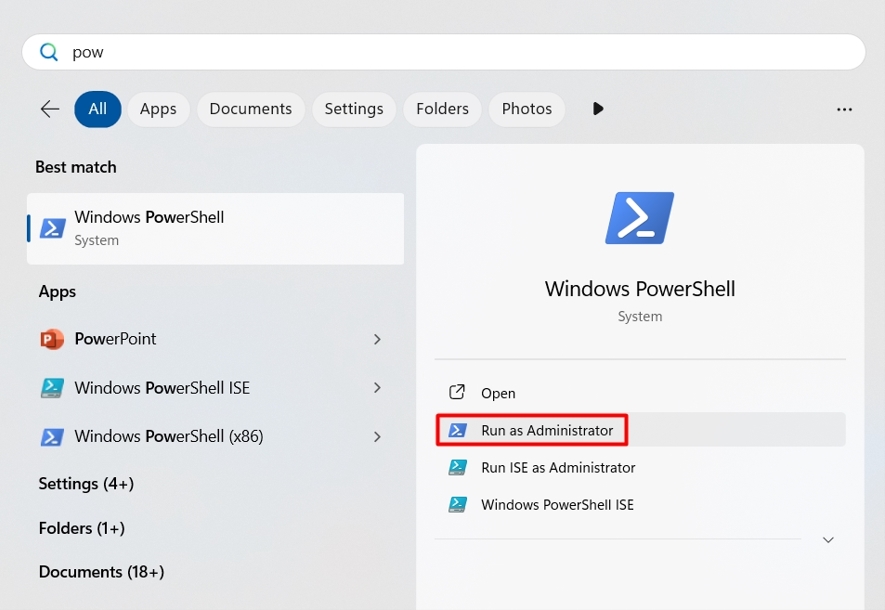Hướng dẫn mở rộng dung lượng lưu trữ trên Windows sau khi nâng cấp
Liên hệ
Nếu bạn cần hỗ trợ, xin vui lòng liên hệ hotline 1900 6046 nhánh 3, hoặc gửi email đến support@vinahost.vn, hoặc chat trực tiếp với chúng tôi tại đây.
Disk Management là công cụ hệ thống trên Windows để quản lý lưu trữ. Một số tính năng của Disk Management:
- Tạo/Xoá ổ đĩa
- Mở rộng/Cắt dung lượng ổ đĩa/volume
- Gán/Thay đổi ký tự cho volume
Thông tin thêm
Khái niệm volume đang được đề cập là một phân vùng ổ đĩa với các ký tự (C:, D:, E:, ...)
Điều kiện để mở rộng đĩa#
Các điều kiện cần phải được đáp ứng để có thể mở rộng một volume bằng Disk Management:
- Phần dung lượng trống chưa được cấp phát (được đánh dấu là "Unallocated")
- Phần dung lượng trống nằm liền kề bên phải của volume cần được mở rộng
- Volume cần được mở rộng phải được định dạng NTFS hoặc ReFS
Thực hiện#
Sau khi nâng cấp dung lượng lưu trữ cho VPS, thực hiện các bước sau để lấy toàn bộ dung lượng trống chưa được sử dụng.
Mẹo
Nếu không thấy phần dung lượng nào được đánh dấu là "Unallocated", bạn cần phải tắt nguồn rồi khởi động VPS.
-
Mở Disk Management với quyền quản trị viên
Tìm kiếm và chạy Computer Management với quyền quản trị viên.
Chọn Storage > Disk Management trong thanh điều hướng bên trái.
-
Xác định volume có thể mở rộng
Trong ảnh trên, chỉ có một phần dung lượng trống nằm liền kề bên phải của volume D:. Do đó, đây cũng là volume duy nhất có thể được mở rộng trong trường hợp này.
-
Mở rộng volume
Chọn volume cần mở rộng (D:), sau đó chọn Action > All Tasks > Extend Volume....
Chọn Next ở cửa sổ tiếp theo.
Đảm bảo toàn bộ dung lượng trống nằm trong hộp Selected.
Chọn Finish ở hộp thoại cuối cùng để hoàn tất việc mở rộng.
-
Mở Powershell với quyền quản trị viên
-
Kiểm tra cổng RDP đang dùng
Sao chép và dán lệnh sau vào Powershell, sau đó nhấn Enter để chạy:
Kết luận#
Như vậy là VinaHost đã hướng dẫn bạn 2 cách để mở rộng dung lượng lưu trữ trên Windows sau khi nâng cấp. Chúc bạn thực hiện thành công! 🍻
THAM KHẢO CÁC DỊCH VỤ TẠI VINAHOST
>> SERVER – COLOCATION – CDN
>> CLOUD – VPS
>> HOSTING
>> WEBSITE
>> TÊN MIỀN