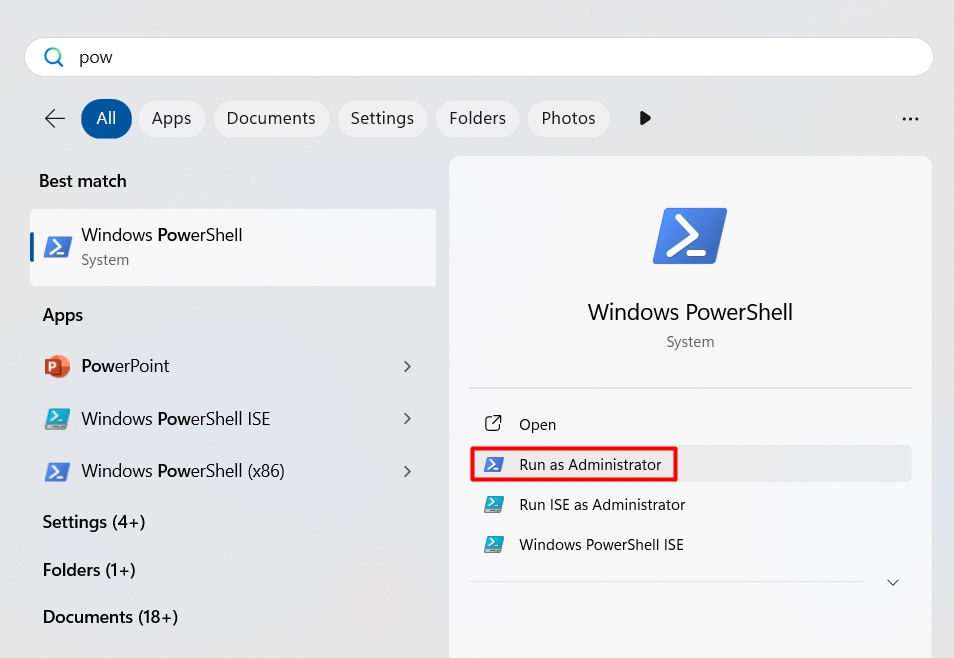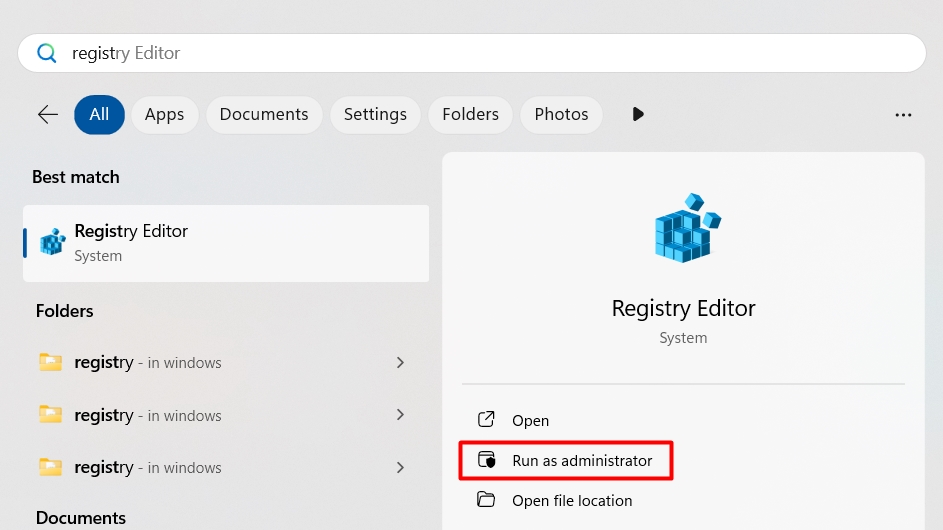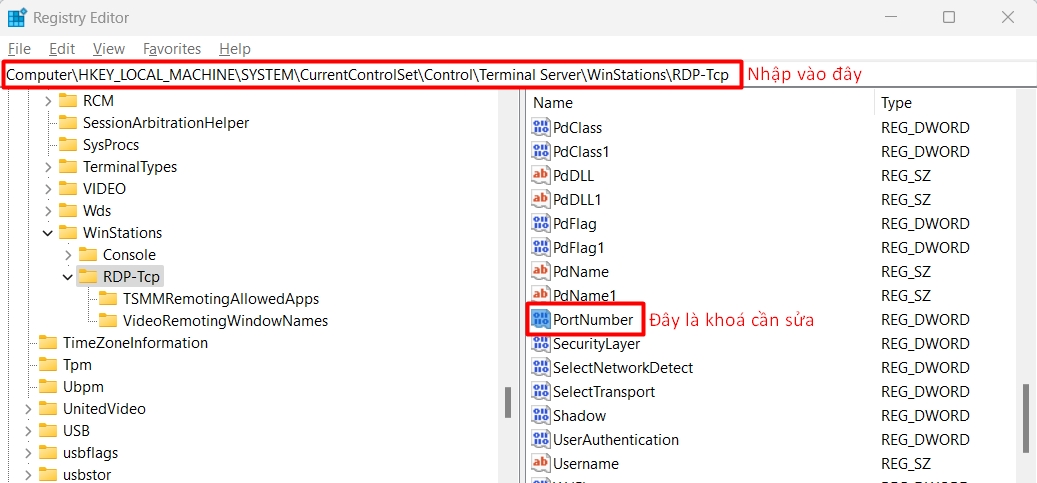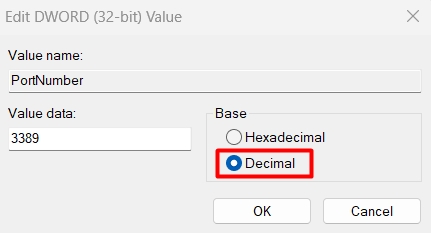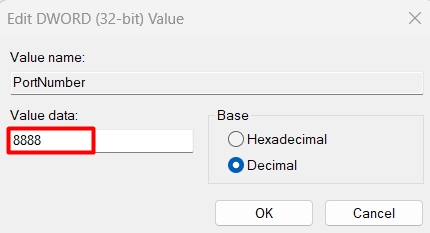Hướng dẫn thay đổi cổng RDP trên Windows
Liên hệ
Nếu bạn cần hỗ trợ, xin vui lòng liên hệ hotline 1900 6046 nhánh 3, hoặc gửi email đến support@vinahost.vn, hoặc chat trực tiếp với chúng tôi tại đây.
Thay đổi cổng RDP trên Windows#
-
Mở Powershell với quyền quản trị viên
-
Kiểm tra cổng RDP đang dùng
Sao chép và dán lệnh sau vào Powershell, sau đó nhấn Enter để chạy:
Get-ItemProperty -Path 'HKLM:\SYSTEM\CurrentControlSet\Control\Terminal Server\WinStations\RDP-Tcp' -name "PortNumber"Đầu ra của Powershell chứa số cổng đang dùng:
Thông tin thêm
3389 là cổng Windows RDP mặc định
-
Thay đổi cổng RDP
Chạy lệnh sau trong Powershell:
PowershellSet-ItemProperty -Path 'HKLM:\SYSTEM\CurrentControlSet\Control\Terminal Server\WinStations\RDP-Tcp' -name "PortNumber" -Value <port>Lưu ý
Thay
<port>ở cuối lệnh trên bằng số cổng mà bạn muốn -
Tạo quy tắc tường lửa mới để cho phép Windows sử dụng cổng vừa chỉ định
Chạy lần lượt 2 lệnh sau trong Powershell:
Powershell Lưu ý
Thay
<port>ở cuối lệnh trên bằng số cổng mà bạn đã chỉ định tại bước 3
-
Mở Registry Editor với quyền quản trị viên
-
Điều hướng đến khoá registry cần sửa
Nhập chuỗi dưới đây vào thanh điều hướng rồi nhấn Enter:
-
Sửa khoá registry
Khoá registry có tên PortNumber quy định số cổng RDP. Nhấp đôi chuột vào khoá này, chọn Decimal để hiện số cổng dạng thập phân.
Nhập số cổng mong muốn vào trường Value data, nhấn OK để thay đổi.
-
Khởi động lại Windows để áp dụng thay đổi
Kết luận#
Như vậy là VinaHost đã hướng dẫn bạn 2 cách để thay đổi cổng RDP trên Windows. Chúc bạn thực hiện thành công! 🍻
THAM KHẢO CÁC DỊCH VỤ TẠI VINAHOST
>> SERVER – COLOCATION – CDN
>> CLOUD – VPS
>> HOSTING
>> WEBSITE
>> TÊN MIỀN