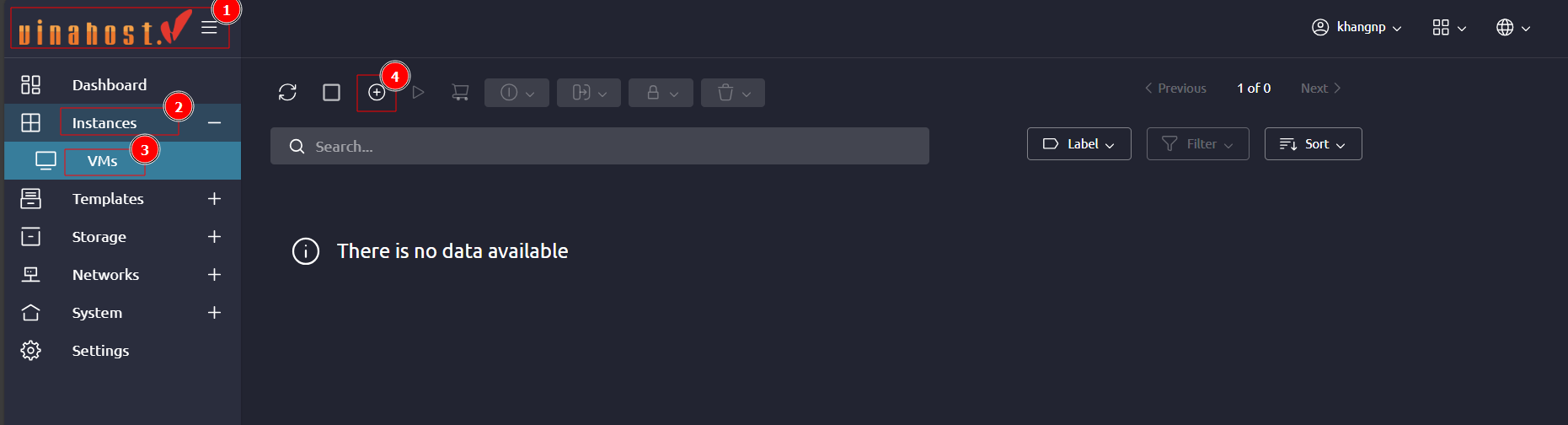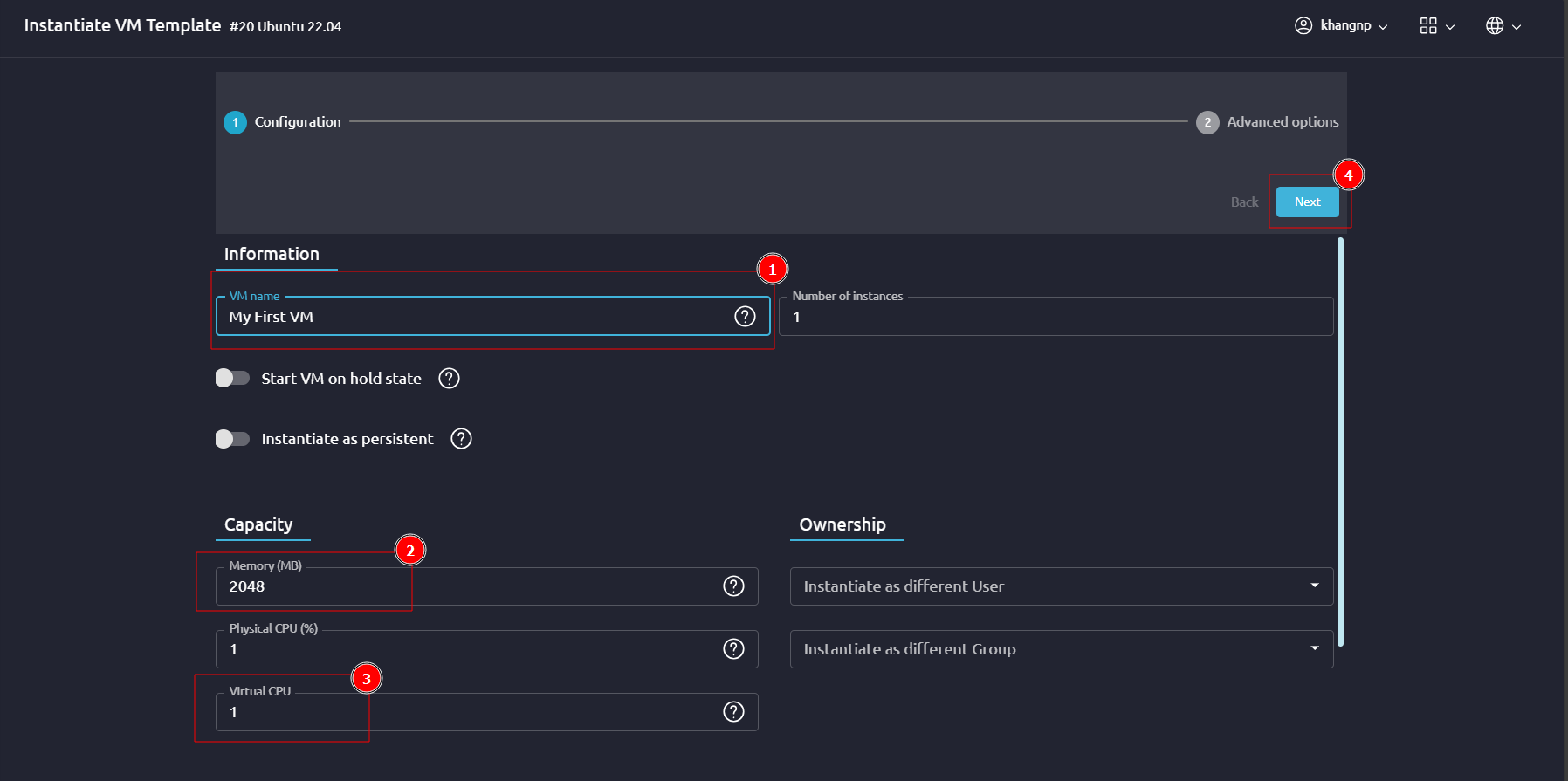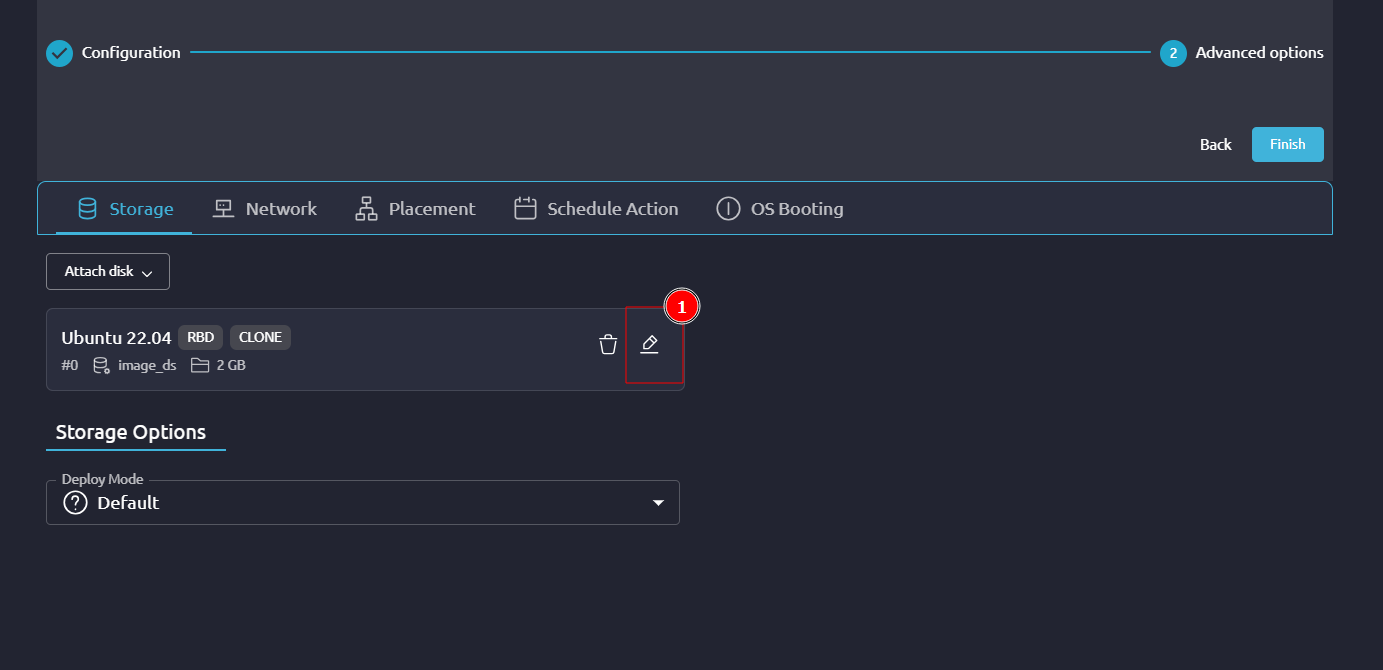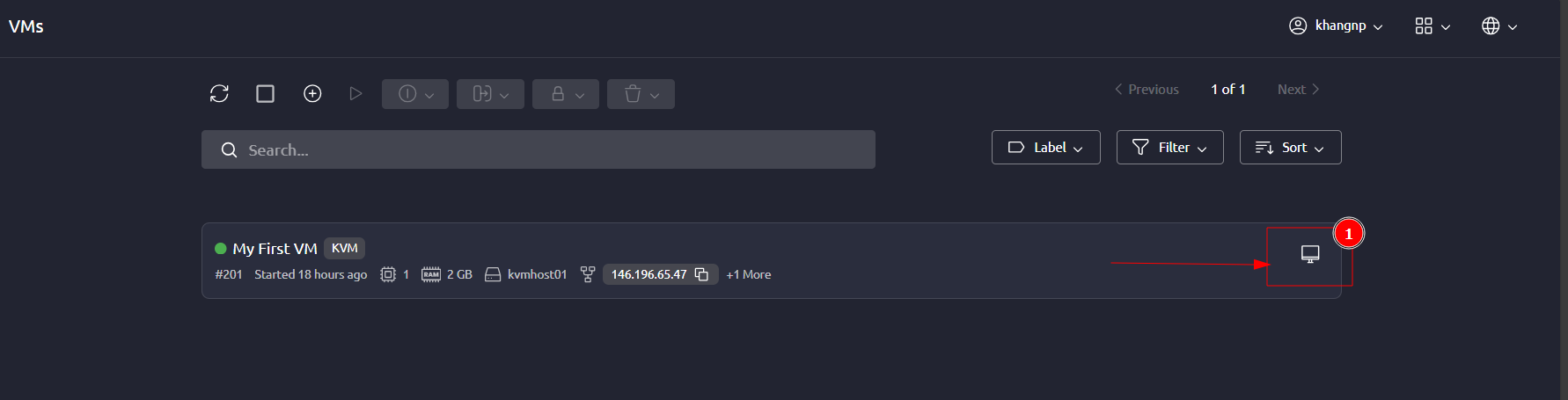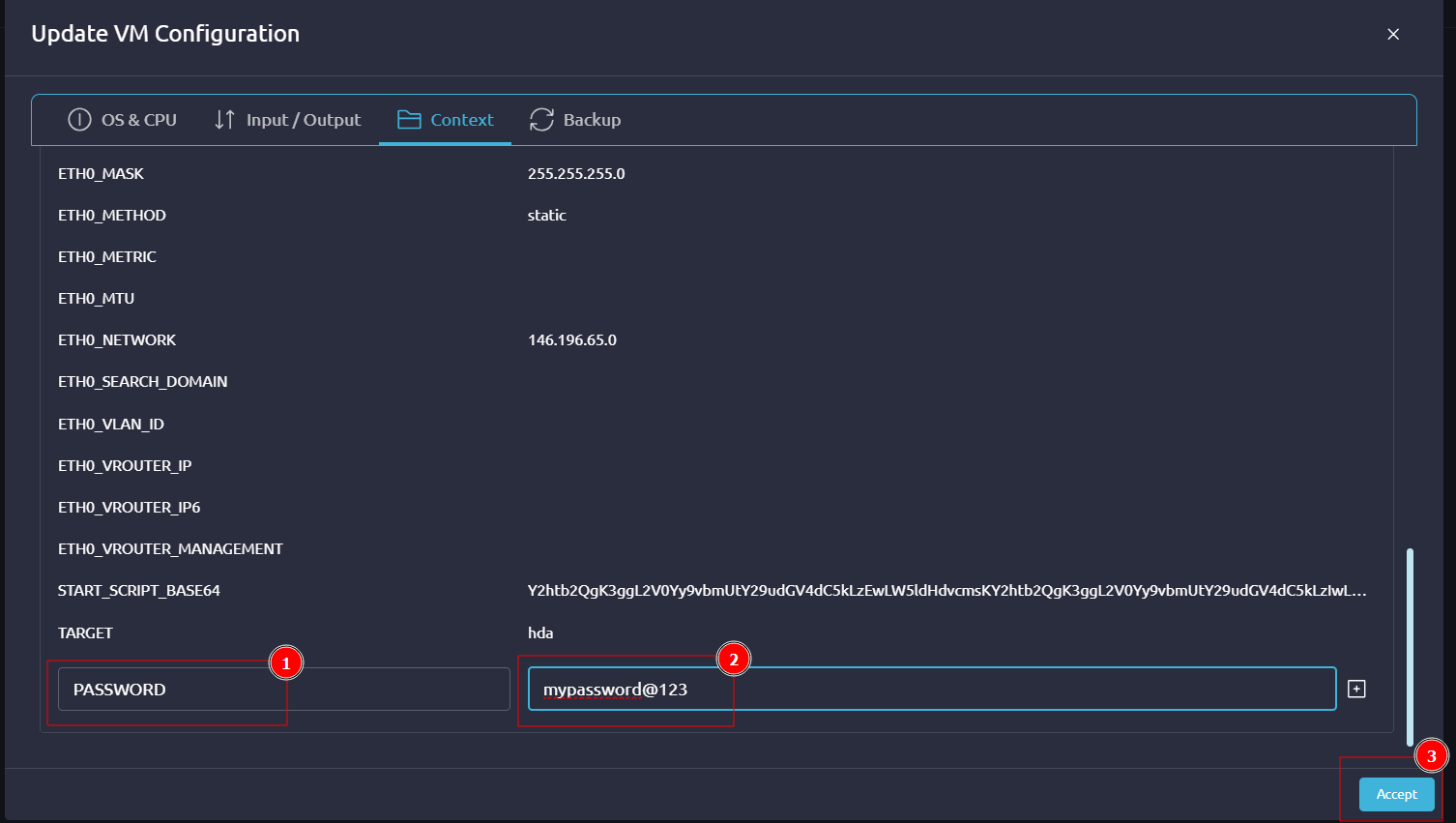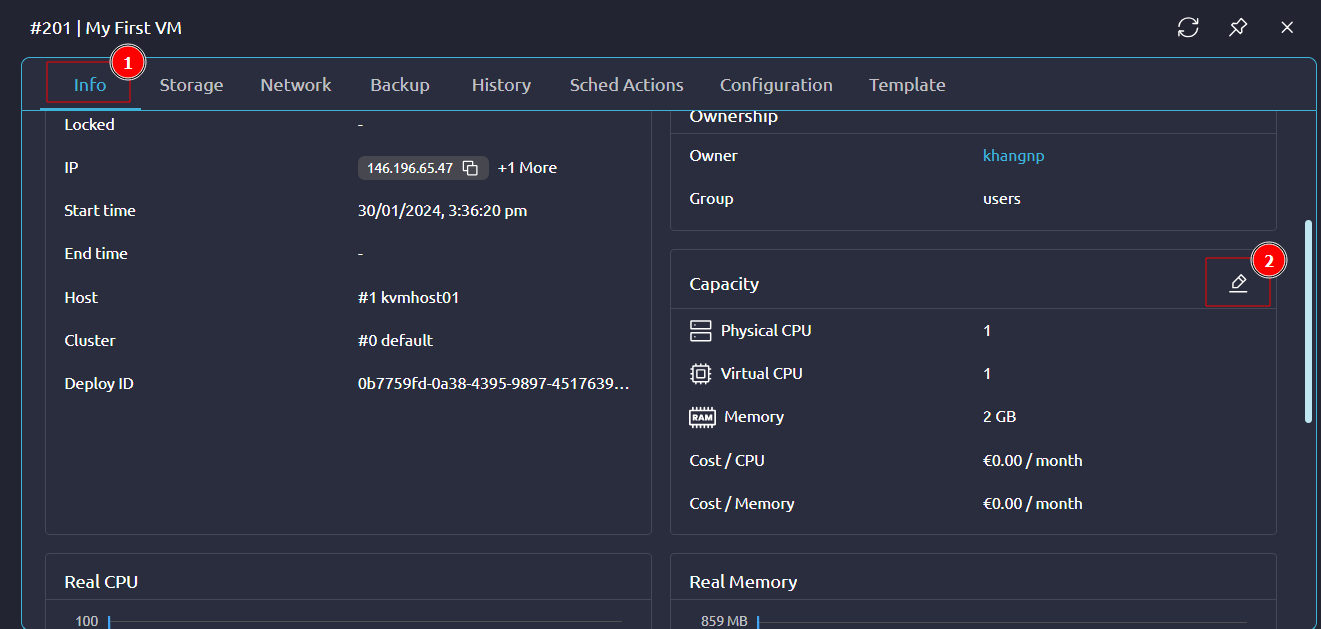Hướng dẫn sử dụng dịch vụ Public Cloud Vinahost#
1. Đăng nhập vào Control Panel#
Để biết thông tin đăng nhập vào hệ thống, Quý khách vui lòng kiểm tra hộp mail (bao gồm junk/spam box).
Để đăng nhập vào hệ thống, Quý khách thực hiện các bước sau:
- Bước 1: Mở trình duyệt web như CocCoc, Google Chrome, Firefox… và truy cập vào địa chỉ https://cs.vinahost.vn.
- Bước 2: Nhập Username (tên tài khoản) và Password (mật khẩu) VinaHost đã cấp trước đó cho Quý khách vào hai ô tương ứng ở trang https://cs.vinahost.vn và chọn Login.
Sau khi đăng nhập thành công thì Quý khách sẽ nhận được thông tin như hình bên dưới:

Nếu có vấn đề trong quá trình đăng nhập hoặc cần khôi phục lại mật khẩu truy cập, Quý khách vui lòng gửi yêu cầu hỗ trợ tới support@vinahost.vn hoặc truy cập địa chỉ https://vinahost.vn/ho-tro
2. Thay đổi mật khẩu và thêm Public Key#
Quý khách có thể thay đổi mật khẩu đăng nhập, hoặc cấu hình thêm Public Key. Nếu SSH Public Key được cấu hình từ trước thì khi tạo VM, các template có sẵn sẽ hỗ trợ thêm public ssh key của user này vào file authorized_keys trong VM. User có thể dùng private key tương ứng để truy cập ssh vào VM ngay khi VM được tạo mà không cần password. Ngoài ra, có thể thêm Private Key, và Passphrase, để cho phép mở truy cập ssh vào VM ngay trên giao diện web (nhưng điều này không được khuyến khích):
- Bước 1: Đăng nhập vào https://cs.vinahost.vn
- Bước 2: Điều hướng đến System -> User
- Bước 3: User name sẽ hiển thị trên màn hình, nhấn vào đó sẽ hiển thị thông tin chi tiết của User, như Info, Quota và Authentication. Hãy chọn tab Authentication.
- Bước 4: Chọn Edit Public SSH Key, thêm Public key đã chuẩn bị sẵn, sau đó nhấn Save Change để lưu lại Public Key.
- Bước 5: Password được hiện thị dưới dạng mã hash, và không có cách nào để xem bản plain-text của password. Tại ô Password, nhập mật khẩu cần đổi, nhấn Save change, thì Password sẽ tự động được thay đổi, lưu và có mã hash mới.

3. Khởi tạo Virtual Machine#
Giao diện web hỗ trợ Quý khách khởi tạo nhiều Virtual Machine (VM) với OS khác nhau dựa trên các Template (như Ubuntu, CentOS,...) có sẵn. Quý khách cần chọn Template, cấp tài nguyên như CPU, RAM, Disk, và Network để tạo VM. Nếu các Template có sẵn không đáp ứng được nhu cầu của Quý khách (không có hệ điều hành mong muốn, hoặc VM không có sẵn các ứng dụng), xin hãy liên hệ chúng tôi, chúng tôi sẽ hỗ trợ tạo thêm Template theo yêu cầu. Ngoài ra Quý khách có thể upload các "images" có sẵn của mình lên để tạo VM. Chi tiết các bước như sau:
- Bước 1: Khởi tạo VM. Truy cập vào Instances -> VMs, chọn Create.
- Bước 2: Lựa chọn Template. Khi chọn nút Create, giao diện khởi tạo VM sẽ hiện ra, Quý khách cần lựa chọn một trong các Template có sẵn để khởi tạo VM, chúng tôi cung cấp một số Template có sẵn như: Windows, Ubuntu 22.04, CentOS 7,...
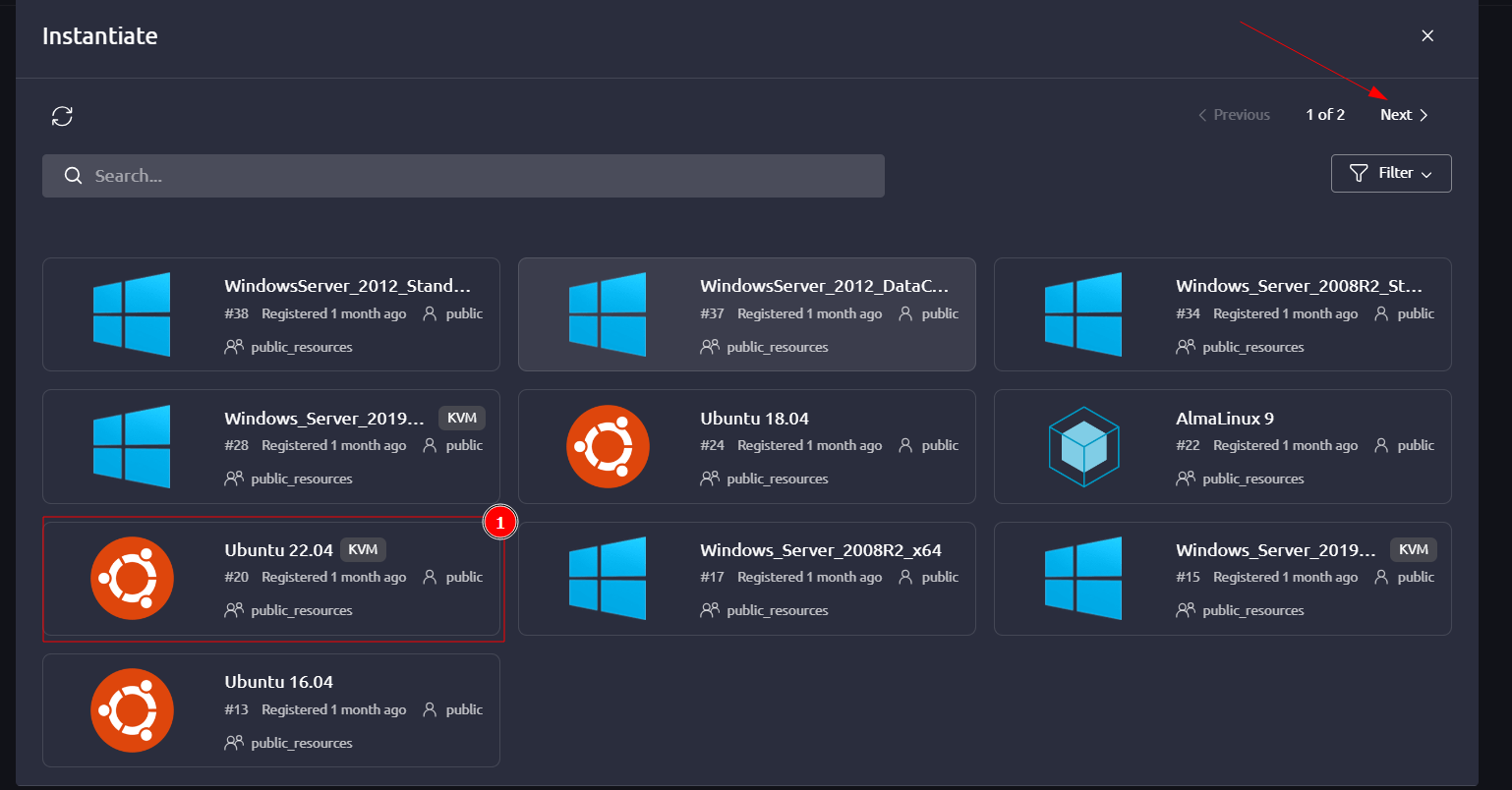
- Bước 3: Sau khi chọn Template, cần điền thêm thông tin về tên VM, Memory (hay RAM ở đơn vị MB), số lượng Virtual CPU (tỉ lệ Virtual CPU và Physical CPU là 1:1, 1 core Virtual CPU = 1 core Physical CPU). Cloud VM có thể thay đổi tài nguyên sau khi khởi tạo mà không cần restart lại VM. Các cấu hình còn lại nên để ở mặc định. Sau khi cấu hình xong, nhấn Next để sang cấu hình tiếp theo.
- Bước 4: Cấu hình Storage. Tại tab Storage có hiển thị base image là disk chứa OS đã được build sẵn và được quy định trong Template (ở bước 2), chọn mục Edit. Tại đây, có danh sách các image có sẵn, nhưng không nên thay đổi các image này, do Template đã quy định tên Image, nếu thay đổi sẽ dẫn đến các vấn đề tương thích. Chọn Next để qua tab Advanced Options. Tại đây cần thay đổi dung lượng disk phù hợp (đơn vị tính là MB, 1 GB = 1024MB), các thông số khác nên để mặc định do các cấu hình này đã được tối ưu. Cuối cùng nhấn Finish để lưu cấu hình.

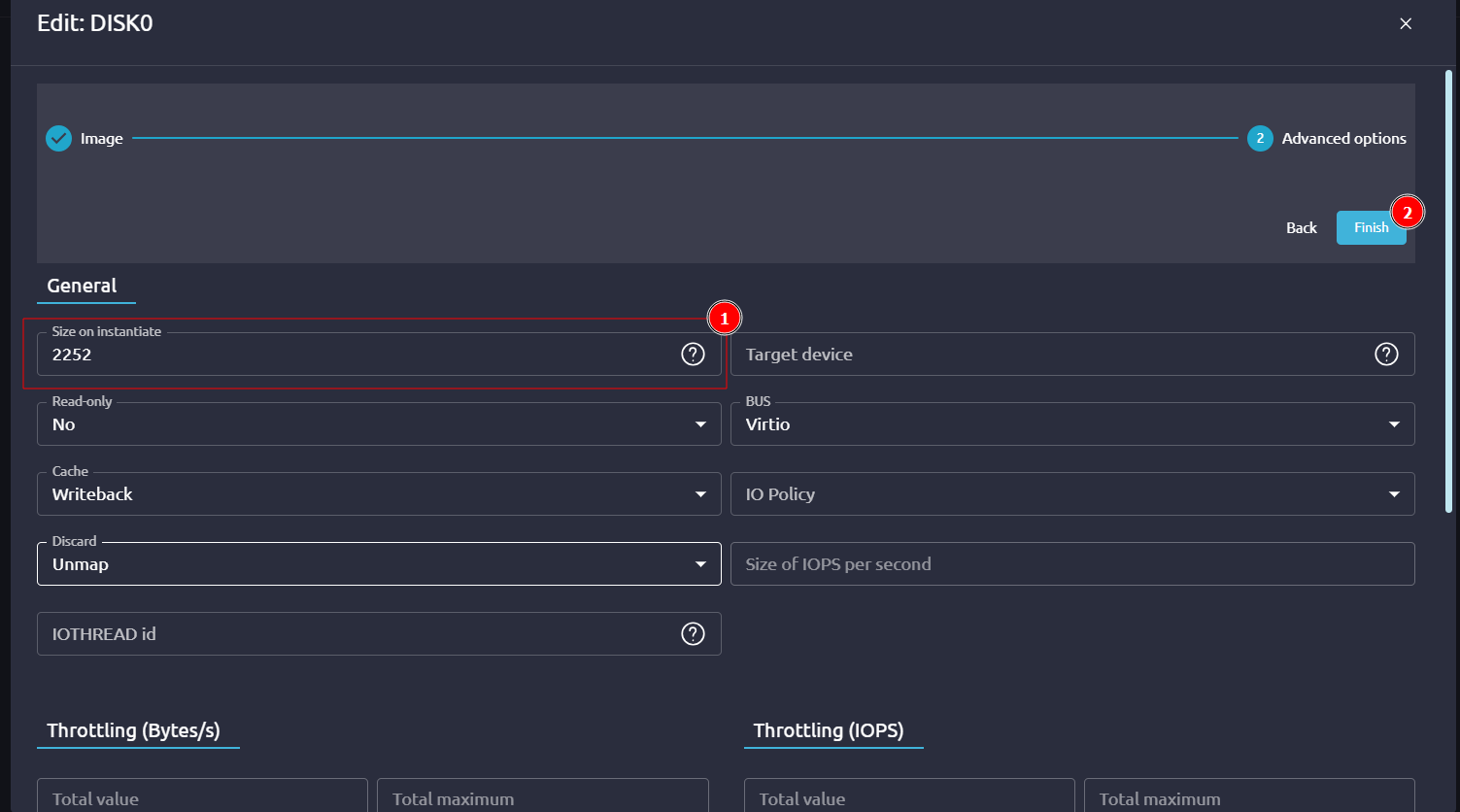
- Bước 5: Cấu hình Network. Điều hướng đến tab Network, chọn Attach Nic để thêm card mạng vào VM. Tại giao diện Attach Nic chọn Network public1226. Nhấn Next để qua Advanced Options, tại đây có thể thêm cấu hình IP, gateway. Nhưng khuyến nghị nên để mặc định, vì platform sẽ cấp IP tự động và cấu hình sẵn subnetmask cùng gateway, nếu thay đổi có thể dẫn đến lỗi hoặc mạng không hoạt động được. Mục RDP và SSH connection không cần bật. Vì khi VM được tạo có thể truy cập thông qua VNC để điều chỉnh phù hợp. Nhấn Next và cuối cùng nhấn Finish để hoàn tất cấu hình mạng. Ở bước này, chỉ cần chọn mạng public1226, các cấu hình khác không nên thay đổi.
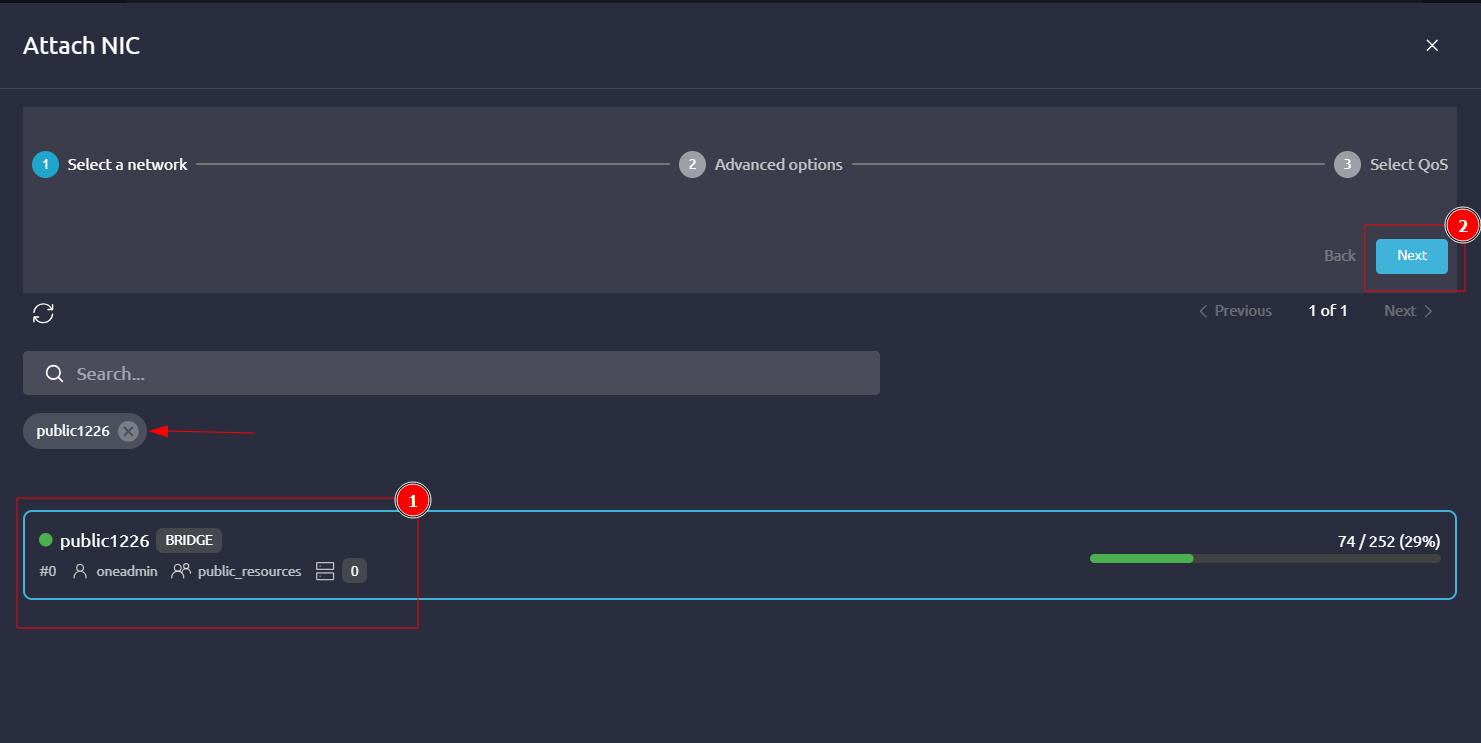
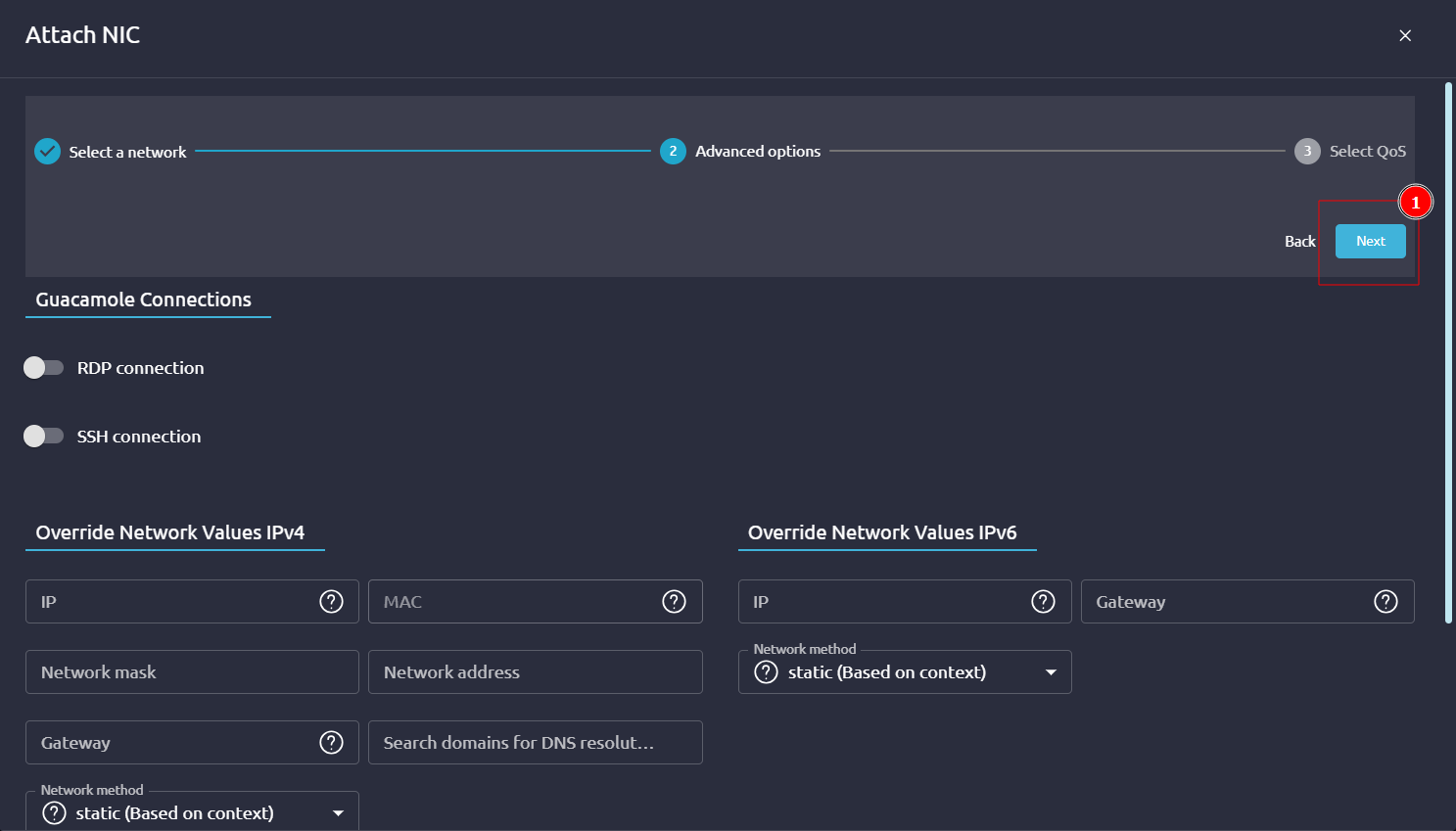

- Bước 6: Mục Placement và Schedual Action không nên thay đổi. các mục này chỉ định host mà VM sẽ được khởi tạo, thời gian khởi tạo hay hủy VM.
- Bước 7: Lựa chọn disk sẽ được boot, nếu chỉ có 1 image thì không cần chỉ định, chỉ dùng trong trường hợp đặc biệt.
- Bước 8: Sau khi nhấn Finish, VM sẽ được tự động khởi tạo, theo dõi quá trình khởi tạo trên dashboard. Sau khoảng 30s đến 1 phút, VM sẽ ở trạng thái Running, lúc này đã khởi tạo VM thành công. Tiếp theo là truy cập và cấu hình VM.
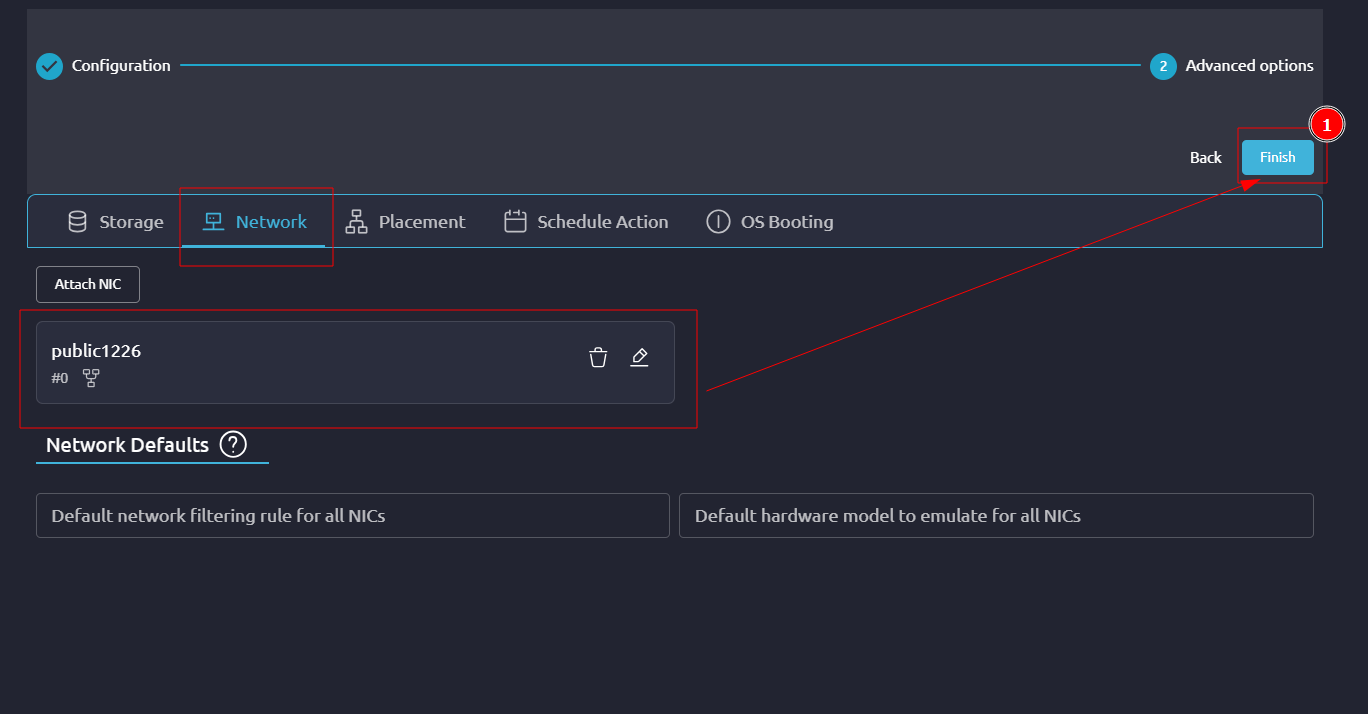

4. Truy cập VM#
Sau khi tạo VM, và VM ở trạng thái running, có thể truy cập VM trên giao diện web thông qua VNC. Giao diện VNC hỗ trợ quan sát VM kể cả giao diện boot. Giao diện web VNC không hỗ trợ tính năng "copy-paste", cần nhập lệnh thủ công. Mặc định, các template Linux thường không có mật khẩu user root. Nên cần thực hiện 1 trong 2 cách sau để truy cập vào VM:
Cách 1: Truy cập thông qua SSH với public key. Nếu đã cấu hình SSH Public Key như hướng dẫn ở phần 2, thì ssh public key sẽ được thêm vào VM một cách tự động. Lúc này có thể truy cập VM thông qua IP public và private key trên máy từ xa. Nếu không, vẫn có thể thêm public key thủ công vào VM thông qua giao diện như sau:
- Bước 1: Điều hướng đến VM panel từ Instances -> VMs -> Nhấn vào tên của VM, một giao diện thông tin chi tiết của VM sẽ hiện ra.
- Bước 2: Chọn tab Configuration -> Update VM Configuration -> chọn tab Context.
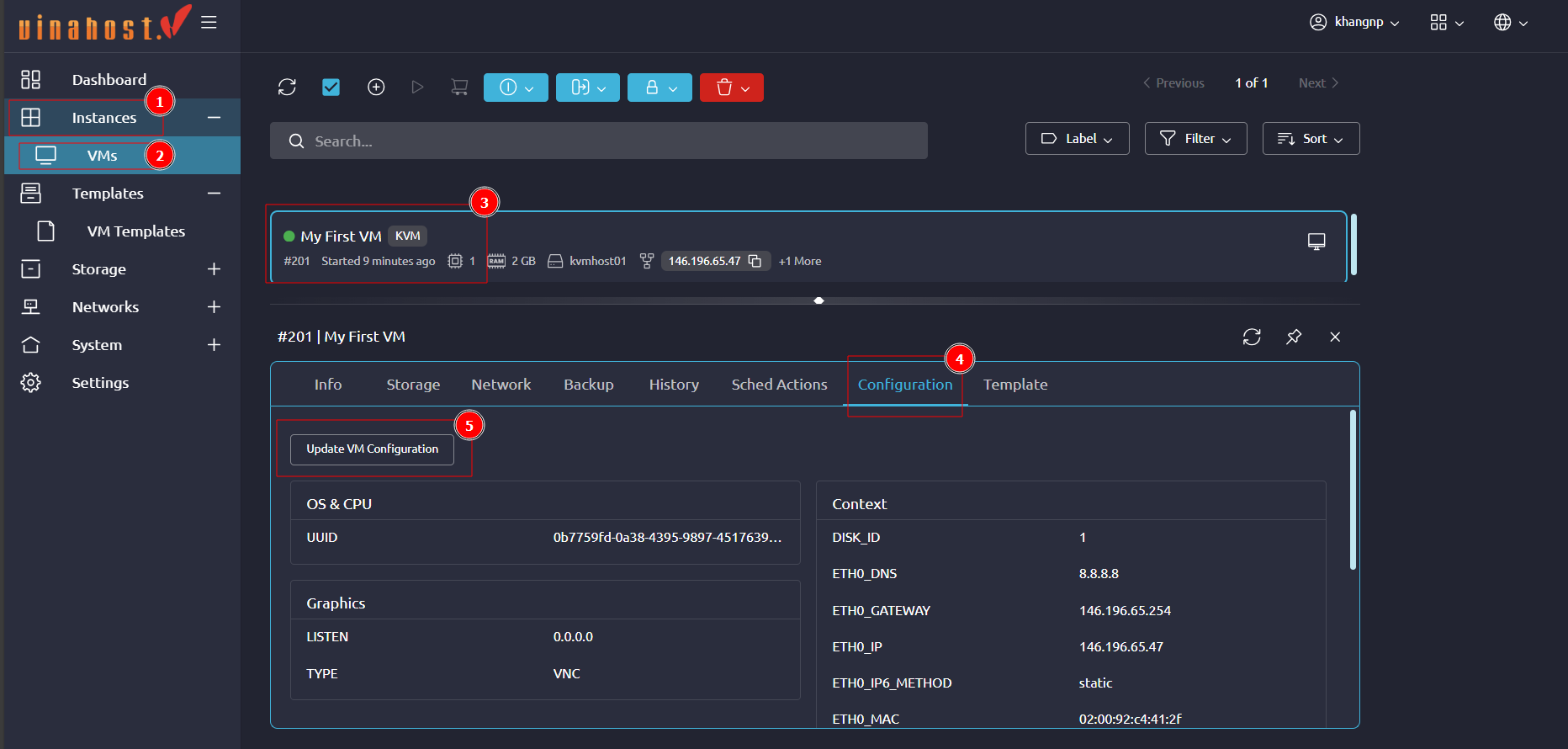
- Bước 3: Nhập ssh public key và chọn Accept, sau khi nhấn Accept, VM sẽ ở trạng thái Hot Plug vài giây, sau đó, có thể truy cập VM thông qua ssh với ssh private key phù hợp.

Cách 2: Trong trường hợp khởi tạo nhưng network bị lỗi, dẫn đến không thể ping tới VM thông qua ip public được cấp, hoặc sshd không khởi chạy bên trong VM, thì có thể thêm password cho user root như sau:
- Bước 1: Điều hướng đến VM panel từ Instances -> VMs -> Nhấn vào tên của VM, một giao diện thông tin chi tiết của VM sẽ hiện ra.
- Bước 2: Chọn tab Configuration -> Update VM Configuration -> chọn tab Context
- Bước 3: Chọn Context Custom Variables (Nơi này có rất nhiều biến chứa các thông tin cần thiết cho cấu hình VM khi boot, như thông tin về network, disk,... cần được để mặc định).

- Bước 4: Các cấu hình ở đây ghi theo kiểu Key-Value, để thiết lập password root, ở phần Key để từ khóa "PASSWORD", ở phần value để mật khẩu mong muốn.
- Bước 5: Nhấn Accept, sau đó, VM sẽ chuyển sang trạng thái Hot Plug, khi VM chuyển sang trạng thái running trở lại, truy cập vào VNC, login với user root và password vừa tạo.
- Lưu ý: Việc thêm biến PASSWORD sẽ ảnh hưởng đến quá trình boot của VM, kể cả khi sử dụng lệnh passwd để thay đổi password, nhưng sau khi reboot VM, password sẽ bị ghi đè bởi giá trị của biến PASSWORD này, vậy nên, sau khi đã login thành công, nên xóa biến PASSWORD đi, và cấu hình lại password mạnh mẽ hơn với lệnh passwd.
Thực hiện tương tự với các VM sử dụng hệ điều hành Windows, tuy nhiên Windows có thể sử dụng VNC để mở port RDP và dùng Remote Desktop Client thay vì ssh client để truy cập vào VM.
5. Quản lý VM#
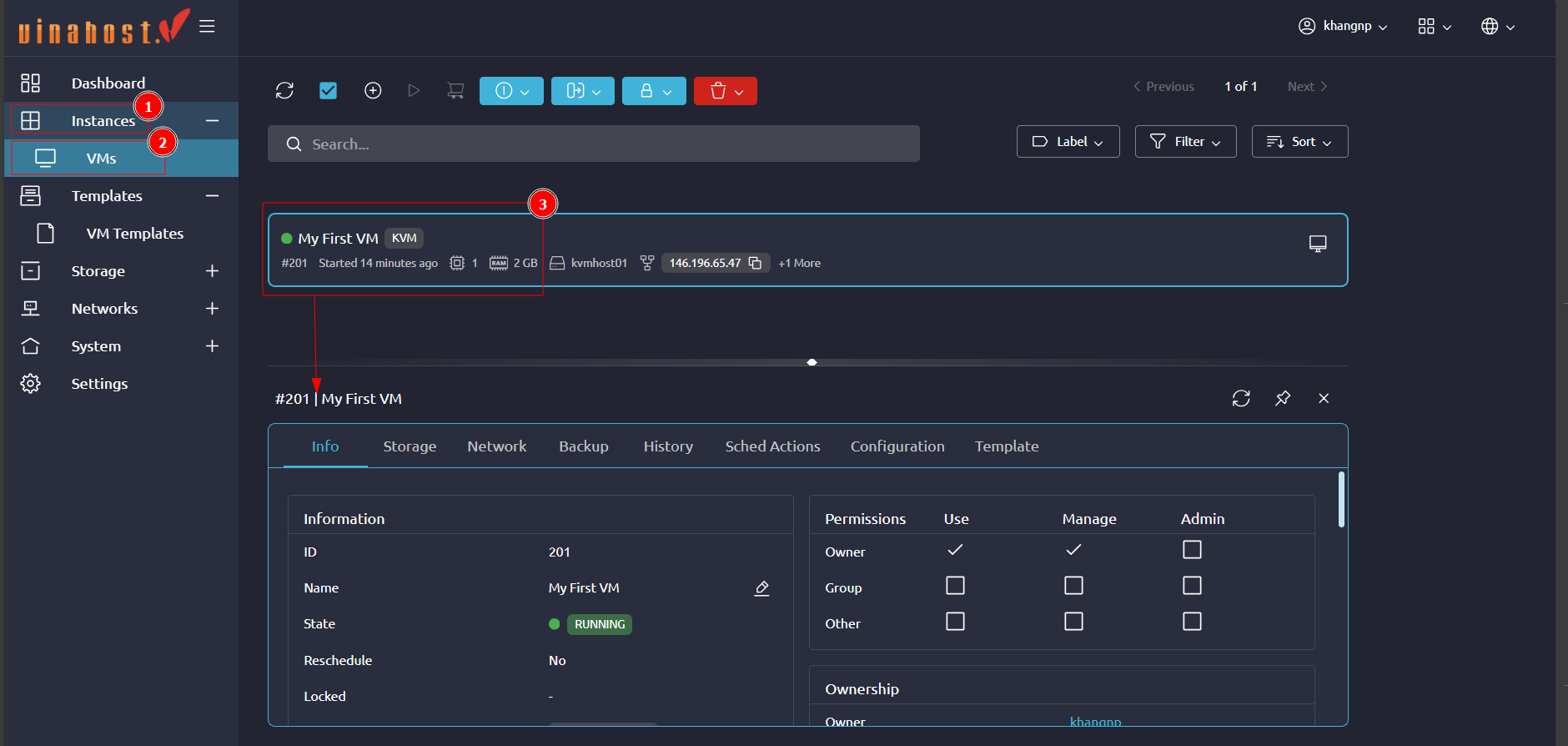
Khi VM được tạo thành công ở giao diện Instances -> VMs sẽ có thông tin VM như các tài nguyên được cấp, mạng, địa chỉ ip, MAC address (lưu ý về MAC address khi sử dụng nhiều IPs). Một số thao tác quản trị có thể thực hiện như:
- Poweroff/Restart VM: Có 2 thao tác là poweroff và poweroff hard, đối với poweroff, cloud platform sẽ gửi lệnh shutdown đến VM, VM sẽ stop các service và tắt an toàn như khi gọi lệnh (shutdown -h now trên VM). Ngược lại, poweroff hard sẽ tương tự như "rút nguồn điện" của VM để VM tắt ngay lập tức. Lựa chọn này chỉ nên được sử dụng khi poweroff/reboot thông thường không thể thực hiện được do VM bị lỗi file system, lỗi RAM,.... khiến cho VM không không nhận được lệnh.

- Xem cấu hình VM: Tab Info chứa các thông tin chi tiết về VM, bao gồm tên, thời gian khởi tạo, RAM (Memory) và CPU đã cấp...
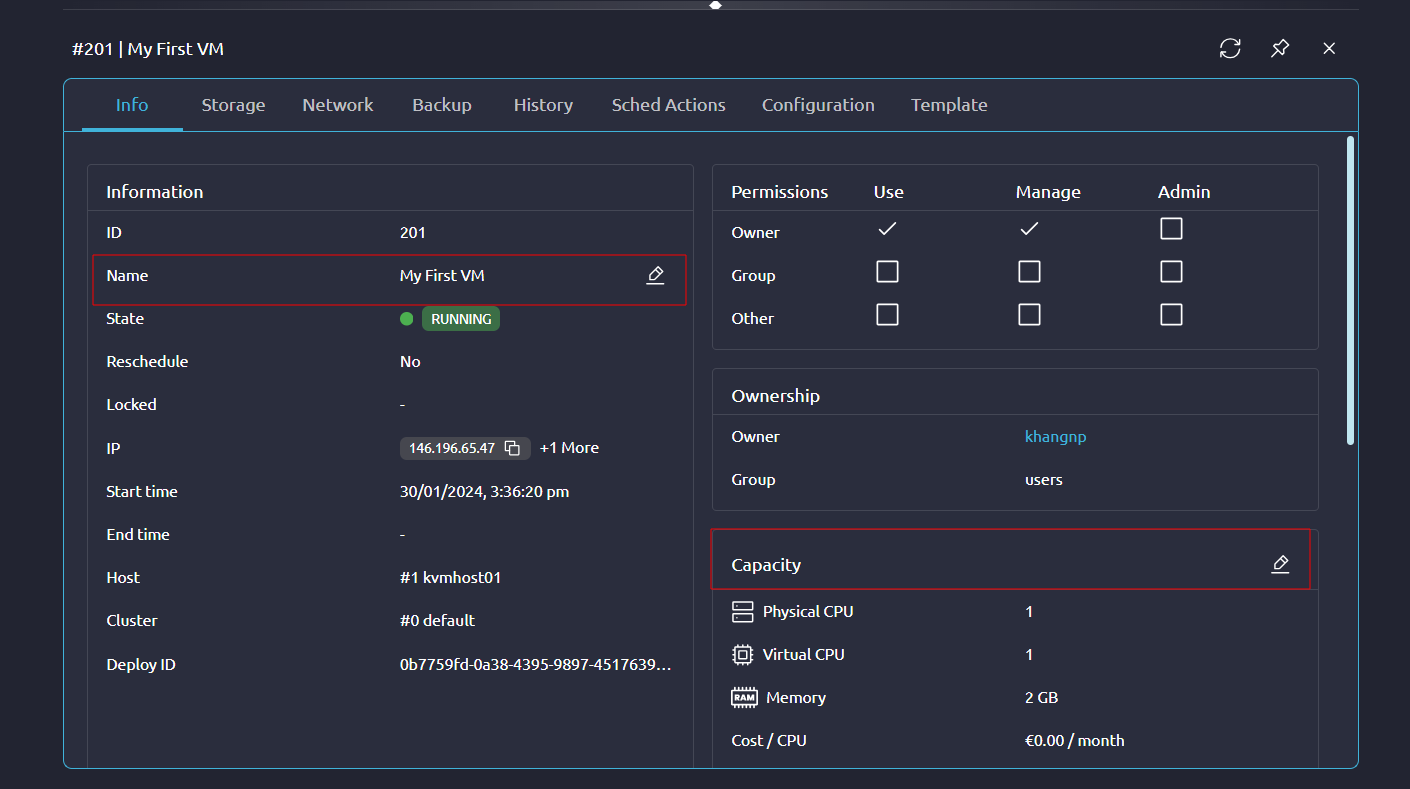
- Kiểm tra các bản backups: Mặc định VM sẽ được backup 1 tuần / lần, và giữ lại 2 - 3 bản gần nhất. Nếu có nhu cầu restore VM, Quý khách vui lòng gửi yêu cầu đến support@vinahost.vn để được hỗ trợ, và nhân viên kỹ thuật sẽ restore VM về 1 trong những bản được hiển thị trong danh sách này.
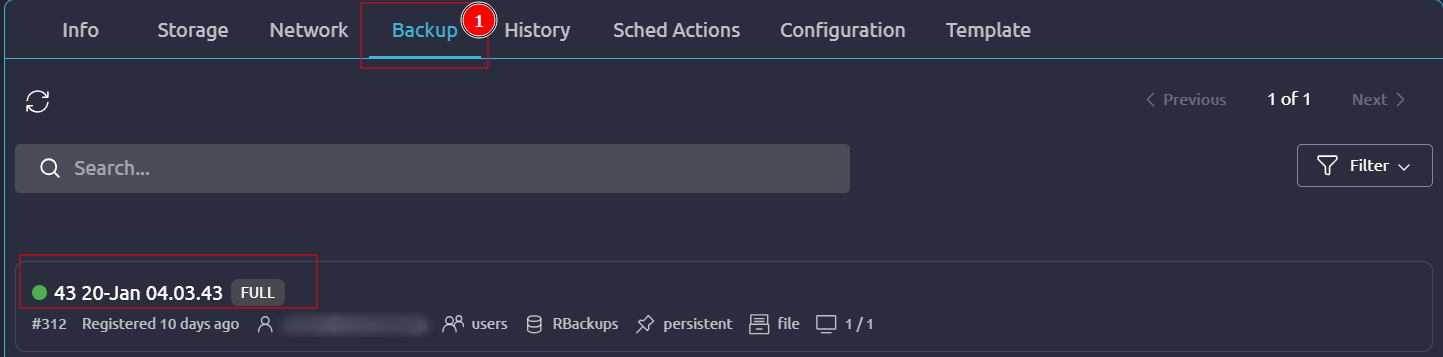
- Nâng cấp RAM và CPUs: Tại tab Info, mục Capacity chọn nút Edit và resize Memory hay CPU theo nhu cầu. Tùy template mà việc này có thể không cần reboot VM (chỉ điền Virtual CPU, không cần điền Physical CPU). Đơn vị tính của Memory là MB (1024 MB = 1GB)

- Nâng dung lượng disk cho VM: Nếu có nhu cầu thêm dung lượng disk cho VM, có thể chọn resize disk hiện tại, hoặc attach thêm Blank Disk mới (hiện tại Vinahost hỗ trợ thêm blank disk 10GB/20GB,...).Lưu ý: sau khi thêm dung lượng đĩa cần resize partion để sử dụng được dung lượng vừa thêm này.
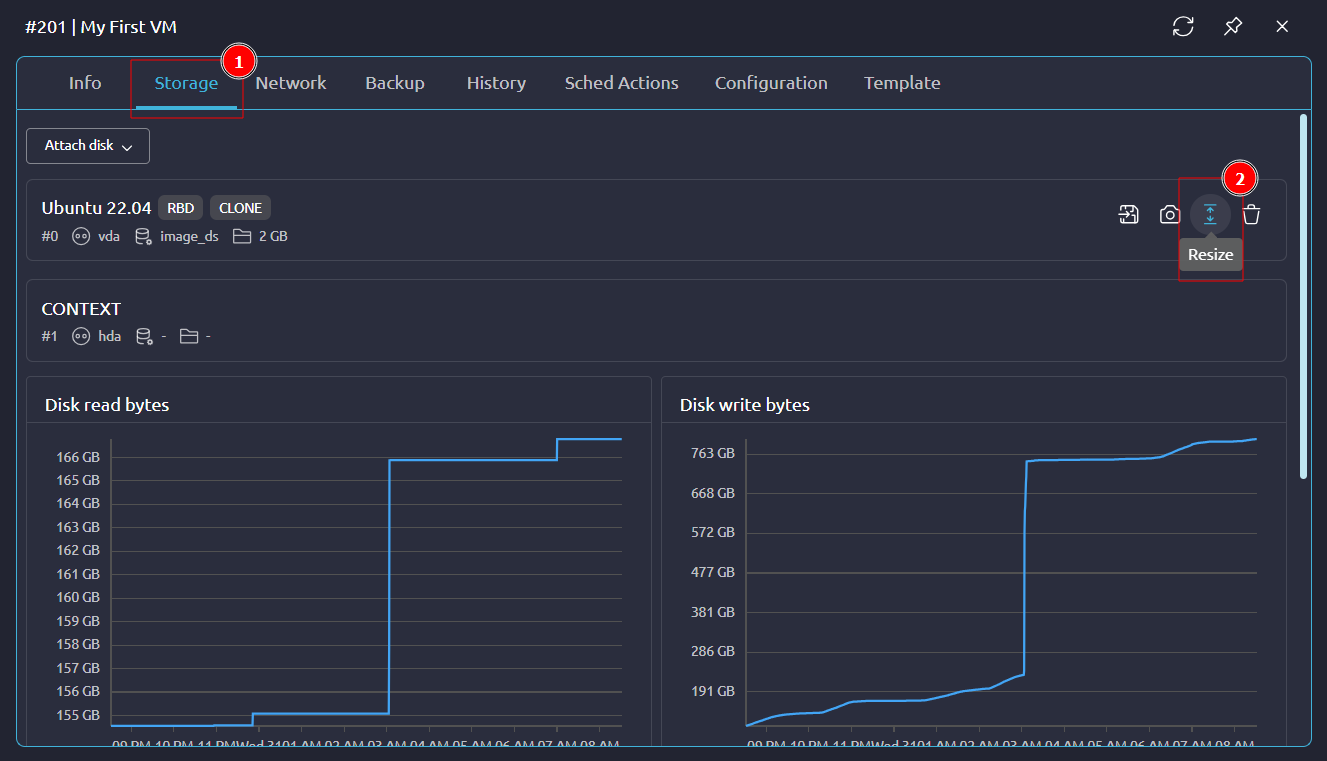
- Snapshot disk: Snapshot disk là một phiên bản backup gắn liền với disk đang được sử dụng ở hiện tại. Có thể revert trạng thái (hay dữ liệu ) của disk từ một bản snapshot của chính nó. Snapshot disk chỉ revert về dữ liệu của disk tại thời điểm snapshot, không thể revert về toàn bộ trạng thái của VM như snapshot VM (hệ thống hiện tại không hỗ trợ snapshot VM) Để snapshot và revert disk, cần điều hướng đến VM -> Storage -> Snapshot. Sau khi có bản snapshot cần shutdown VM trước khi revert.

- Lock VM: Khi VM đã được cấu hình và hoạt động ổn định có thể chọn option Lock VM để tránh các thao tác can thiệp từ giao diện đến VM, lúc chọn Lock VM, thì không thể restart, update,... VM từ giao diện được nữa.
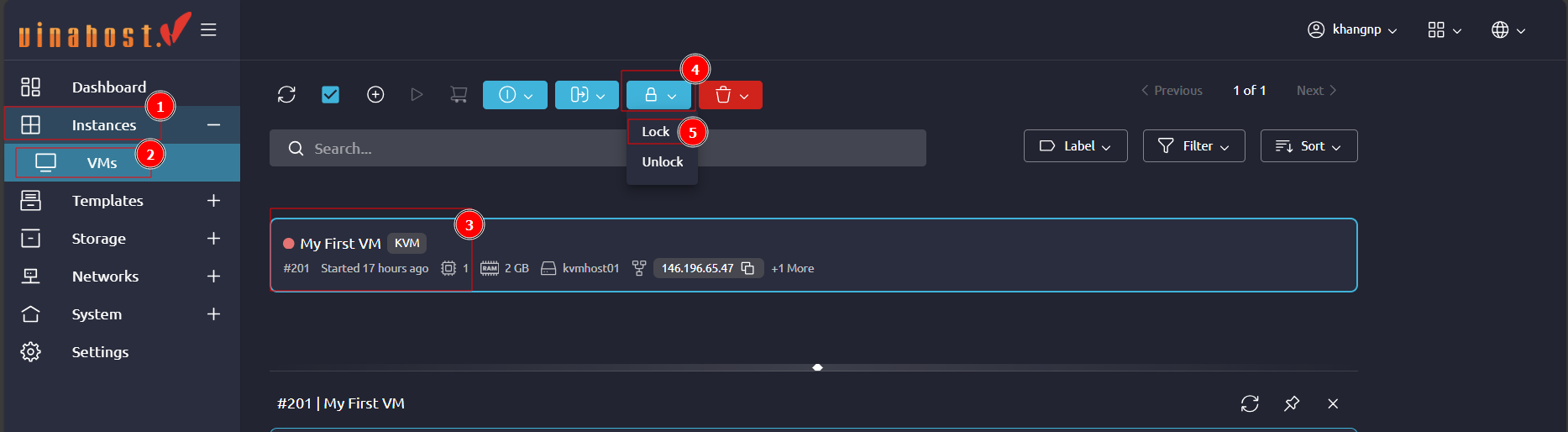
- Xóa VM vĩnh viễn: Để xóa VM vĩnh viễn có thể chọn thao tác Terminate Hard.
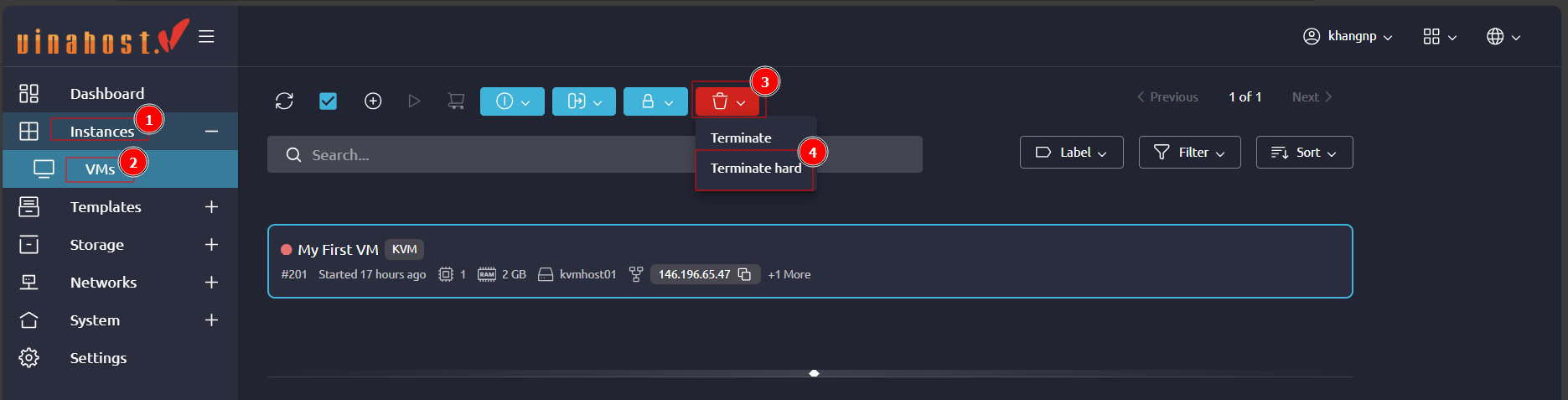
- Kiểm tra quota: Khi sử dụng gói dịch vụ sẽ có nhiều giới hạn phù hợp, như giới hạn về số lượng core CPU, số lượng Memory (RAM), dung lượng disk, để kiểm tra Quota của User, điều hướng đến System -> User -> Chọn vào User name -> chọn tab Quota. Các loại tài nguyên thường theo cặp như: CPU là số lượng CPU tối đa được sử dụng, CPU used là số CPU đã cấp phát và đang được sử dụng, tương tự cho các thông số còn lại, những thông số để "-1" là không đặt, hoặc không có.

6. Hỗ trợ#
Nếu có bất kỳ lỗi hay khó khăn trong quá trình sử dụng sản phẩm, hoặc cần thêm các tính năng, template, hay hệ điều hành khác, hãy liên hệ qua các kênh liên lạc của chúng tôi để được hỗ trợ (https://vinahost.vn/ho-tro)
THAM KHẢO CÁC DỊCH VỤ TẠI VINAHOST
>> SERVER – COLOCATION – CDN
>> HOSTING
>> WEBSITE
>> TÊN MIỀN